iPad:連接至Wi-Fi並探索網路設定
透過Wi-Fi連接至互聯網,充分利用iPad。
學習透過Wi-Fi網路將iPad連接至互聯網、檢查您的Wi-Fi信號強度及斷開與網路的連接。您還會探索iPad的其他各個無線設定和選項。
開始之前
本示範中使用沒有實體主畫面鍵的iPad進行操作。如果您的平板電腦型號不同,某些步驟可能有所差異,但您還是可以繼續課程。
開始前,請確認您的iPad處於開機狀態,電量全滿並顯示著主畫面。您的作業系統也應是最新版本。
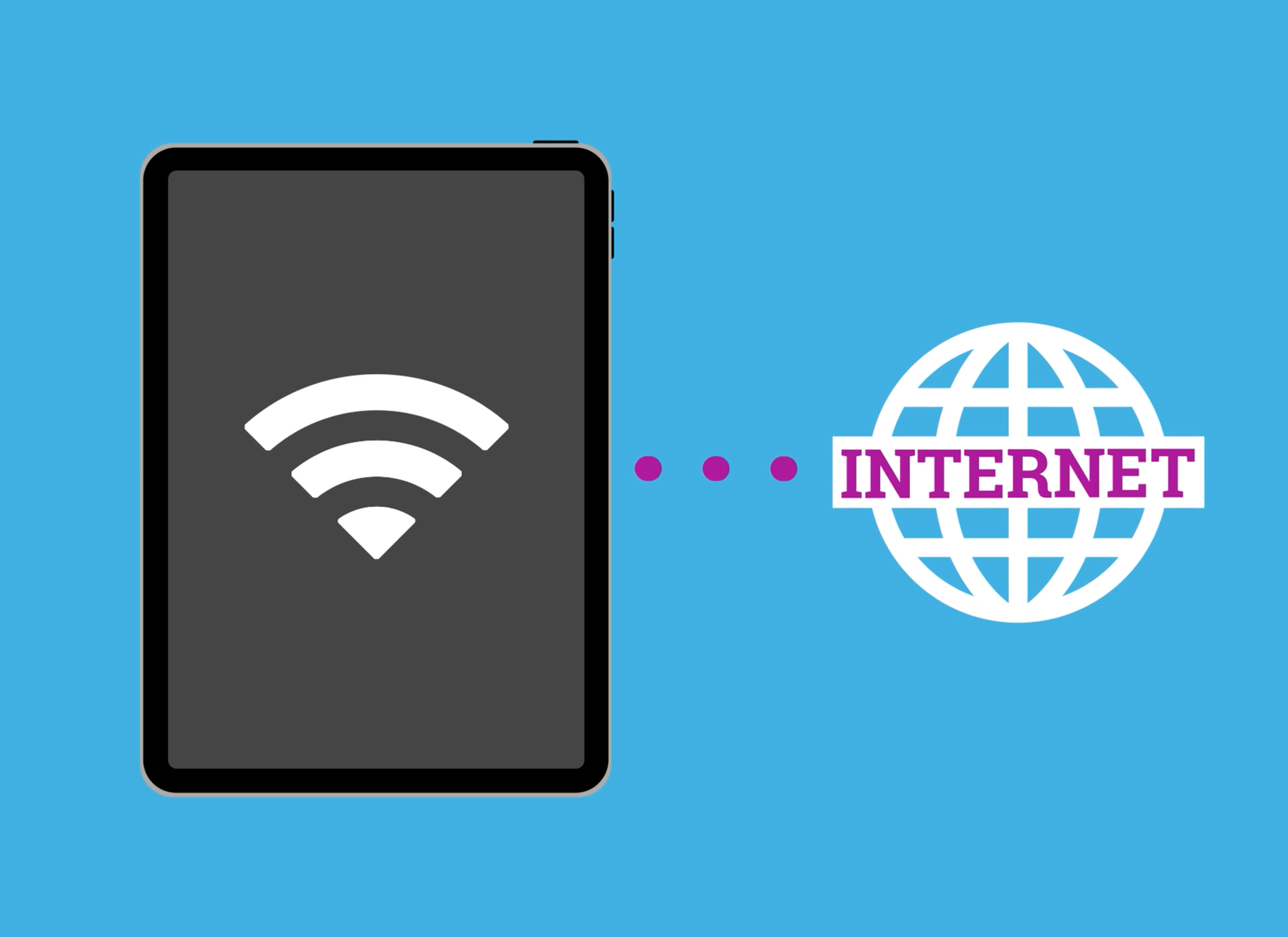
為進行本課程,您還會需要您的家用Wi-Fi網路名稱和密碼。如果您還不知道這些資料,它們通常位於家用路由器的底部。
為什麼iPad需要連接至互聯網?
您在iPad上進行的大部分活動都需要互聯網連線。例如:
- 安裝應用程式
- 進行網上搜尋
- 獲得通知
- 收訊息和電郵
如何檢查iPad是否已連接到Wi-Fi
請查看螢幕右上方:
- 如果這裡顯示Wi-Fi符號,代表您的iPad已連接到Wi-Fi網路。
- 如果沒有出現任何符號,代表您需要連接到Wi-Fi網路。
如何連接到Wi-Fi網路
開啟主畫面上的設定(Settings)應用程式:
- 點一下左方設定清單中的Wi-Fi。
- 螢幕右方會顯示一個Wi-Fi開關。如果該開關顯示為灰色,代表Wi-Fi處於關閉狀態。
- 點一下該開關即可開啟Wi-Fi。下方會顯示一份附近Wi-Fi網路名稱的清單。這些可能是您鄰居的Wi-Fi或是附近的公共Wi-Fi。
- Wi-Fi網路名稱旁邊如果有鎖頭圖樣,表示該Wi-Fi網路受密碼保護,稱為安全網路。
- Wi-Fi圖樣表示該網路的強度。如果部分曲線顯示為灰色,代表信號較弱。如果Wi-Fi圖樣有三條實心曲線,代表信號很強。
- 在清單上找到您的家用Wi-Fi網路名稱,並點一下。
- 在出現的面板中輸入您的家用Wi-Fi密碼。
- 點一下右上方的加入(Join),iPad就會進行連接並在您的家用Wi-Fi網路名稱旁邊顯示一個藍色勾號。
- 您可以重複這些步驟,在清單中選擇不同的Wi-Fi網路名稱並輸入密碼來連接至不同的Wi-Fi網路。
- 當Wi-Fi網路已連接並顯示藍色勾號時,點它一下即可查看一些網路選項。
- 點一下清單最上方的忘記此網路(Forget this Network)即可斷開iPad與該網路的連接。
- 您的iPad不會自動再次連接至該網路,除非您再次點一下它的名稱並輸入密碼。
一些免費的公共Wi-Fi網路不需要密碼,因此不安全。不要使用公共Wi-Fi登入網路銀行或進行其他需要個人資訊的事務,即使是需要密碼的公共Wi-Fi也不要。
如何快速開關Wi-Fi
您可以使用控制中心快速關閉Wi-Fi連接,然後重新開啟:
- 從iPad螢幕右上方向下滑動。您隨時都可以進行這項操作,包括在使用應用程式時。
- 找到位於控制中心左上方的Wi-Fi圖樣。
- 圖樣顯示為藍色時,代表Wi-Fi已開啟。
- 點一下該圖樣即可關閉Wi-Fi。會彈出一個視窗通知您Wi-Fi將會保持斷線到明天。
- 再點一下該圖樣即可重新開啟Wi-Fi。
- 點一下控制中心以外的任意位置即可關閉控制中心。
控制中心裡的其他無線連接
您可以透過控制中心開關其他的無線連接:
- 藍牙(Bluetooth)圖樣可以連接至其他無線裝置,包括耳機或汽車音響。
- 飛機圖樣可以開啟飛航模式(Aeroplane mode),關閉包括Wi-Fi和藍牙在內的所有無線連接。